Programar Servidor para Enviar Mensajes por Telegram
Hace tiempo vi alguien que usaba el whatsapp para un caso similar, aunque no eran mensajes muy informativos a diferencia de el que vamos a programar, pero me quedo la duda de hacer como un script que me enviara información de mi servidor cada cierto tiempo para saber en que estado esta, no me decidi por whatsapp por todo ese lio de estar casado con un solo dispositivo y la inseguridad que maneja en sus converzaciones, Bueno MANOS A LA OBRA!
Esta parte si es un poco copiada de otra web, abajo dejare la fuente....
Instalamos los paquetes esenciales para el funcionamiento y compilación de teleram
Terminal:
sudo apt-get install libreadline-dev libconfig-dev libssl-dev lua5.2 liblua5.2-dev libevent-dev libjansson-dev libpython-dev make
Terminal:
sudo apt-get install git
ahora nos descargamos del repositorio de telegram
Terminal:
git clone --recursive https://github.com/vysheng/tg.git && cd tg
ahora configuramos el programa, en el comando anterior ya nos ubica en la carpeta del programa solo tenemos que ejecutar lo siguiente:
Terminal:
./configure
compilamos el programa
Terminal:
make
Listo, ya tenemos todo preparado para comenzar a usar Telegram desde la terminal. Para configurarlo, deberemos colocarnos en el directorio donde compilamos el programa -que no es otro que “/home/usuario/tg”- e iniciar el programa con:
Terminal:
bin/telegram-cli -k tg-server.pub
Donde -k indica dónde se encuentra la llave pública del programa. Además, también podemos añadir -N para ver el número del mensaje. La primera vez que lo ejecutemos, nos aparecerá una pantalla tal que así:
tipean el numero de telefono con codigo de area internacional ejemplo de venezuela
+584264445566
luego les va enviar el sms con el codigo de verificacion y listo finalizado
contact_list: muestra una lista de nuestros contactos que utilizan Telegram. Cada contacto se llama peer.
msg <peer> <mensaje>: envía un mensaje de texto al contacto seleccionado.
Ejemplo: msg Pepe Hola, ¿qué tal estás?
En caso de que el nombre del contacto tenga espacios, escribiremos “_” entre palabras.
Por ejemplo: msg Pepe_Apellido El mensajesend_photo <peer> <ruta de la imagen>: envía la imagen seleccionada al contacto seleccionado.
Por ejemplo: send_photo Pepe “/home/usuario/Imágenes/imagen.png”
chat_with_peer <peer>: nos abre un chat privado con la persona que hayamos escrito como peer. No confundir con chat encriptado, Tecleando /quit, salimos de este modo.
Ejemplo: chat_with_peer Pepe
quit: sale del programa.
lista completa de los comandos útiles, es recomendable visitar el GitHub del autor.
==================================================================
hasta ahora solo instalamos y configuramos el telegram para ser usado en nuestro sistema, necesitamos definir el usuario al que le vamos a enviar el mensaje.
entren a telegram-terminal y ejecuten de nuevo
contact_list
copien bn el nombre del usuario que desean enviar el mensaje
descargamos el script
https://github.com/cirelramos/send-info-server-for-telegram
coloquen el script en el home de su sistema y ejecutamos OJO siempre tienes que tener en cuenta las variantes de la ruta el usuario que voy a usar se llama SERVER por lo tanto su home es /home/server ustedes deben tener otro usuario por lo tanto debe ser utilizado con otra direccion...
Terminal:
chmod +x enviar-mensajes-telegram.sh
ahora vamos a editar el usuario que esta en el script en la linea to="Cirel"; por el usuario que buscaron arriba con el comando contact_list
Terminal:
nano enviar-mensajes-telegram.sh
programamos una tarea en crontab cada 45 minutos
Terminal:
crontab -e
si es la primera vez que abres crontab -e
te preguntara que editar quieres usar, el mas facil es nano por lo tanto selecciona el 2
sino conoces mucho de crontab puedes conocer mas aca
http://cirelramos.blogspot.com/2015/03/cron-y-contrab-ejecucion-como-root.html
luego dentro de crontab agregamos la siguiente linea
*/45 * * * * /home/server/mensaje-inicio-server.sh >> /home/server/test.log 2>&1
#HASTA AQUI
CTRL+O para guardar
CTRL+X para salir
ese comando ejeuctara el script cada 45 minutos y enviara el resultado a un archivo log por si hay errores :D
bueno eso fue todo
Fuente: http://nosolotuitah.es/2015/07/17/instalar-telegram-terminal-ubuntu/
.


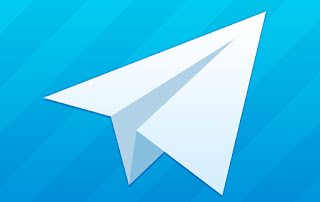

































3 comentarios :