xampp instalación ubuntu
XAMPP es un servidor, para desarrollar aplicaciones en php, con conexión a base de datos sql (LAMPP= Linux + Apache + MySQL + PHP + Perl)
XAMPP es una forma fácil de instalar y utilizar la distribución Apache que contiene MySQL, PHP y Perl. Es realmente simple de instalar y usar, pero hay que tener en cuenta que no está desarrollado para su uso en producción (lo veremos al final de la guía).
Tiene licencia GNU y es multiplataforma, teniendo en estos momentos versiones para: GNU/Linux, Win2, Mac Os X y Solaris.
Página oficial: http://www.apachefriends.org/es/xampp.html
Aquellos que quieran instalar Xampp 1.8.0, pueden ver la siguiente guía, que ya hice hace algún tiempo:
http://www.ubuntu-guia.com/2011/07/instalar-xampp-en-ubuntu.html
Ahora vamos a ver como instalar la versión más actual, Xampp 1.8.3, con PHP 5.5, aunque hay otra anterior, Xampp 1.8.2, con PHP 5.4 que también podéis instalar siguiendo las mismas instrucciones.
Notas: Xampp 1.8.3, Testeado en Ubuntu 13.10 (64 bits) sin problemas
DESCARGA DE XAMPP 1.8.3
En la página de Xampp: http://www.apachefriends.org/en/xampp-linux.html
Elegimos la versión que necesitemos y la arquitectura de vuestro Ubuntu, (para 32 bits, el nombre del archivo no contiene nada y para 64 bits, el nombre contiene "x86_64"):
| XAMPP Linux 1.8.2 | (32 bits) con PHP 5.4.19 |
|---|---|
| XAMPP Linux x86_64 1.8.2 | (64 bits) con PHP 5.4.19 |
| XAMPP Linux 1.8.3 | (32 bits) con PHP 5.5.3 |
| XAMPP Linux x86_64 1.8.3 | (64 bits) con PHP 5.5.3 |
Nota: Si no sabéis la arquitectura de vuestro Ubuntu, ejecutad en una terminal:
uname -mY si os responde:
- x86_64: es que es de 64 bits
- i686 o i386: es que es de 32 bits
Nota informativa: Página donde descargarse cualquier versión de Xampp:
http://sourceforge.net/projects/xampp/files/XAMPP Linux/
Para esta guía he descargado e instalado la versión "XAMPP Linux x86_64 1.8.3", por necesitar lo último de PHP.
Nota: Testeado en Ubuntu 13.10 (64bits), sin problemas.
INSTALACIÓN DE XAMPP 1.8.3
Cambiar en los siguientes comandos el nombre del archivo "xampp-linux-x64-1.8.3-1-installer.run", para que sea exacto al que os habéis descargado, ya que el nº de versión puede cambiar, además de la arquitectura, claro.
1 - Si lo hemos descargado en nuestra carpeta personal, no es necesario este paso, pero si lo hemos hecho en otra carpeta o directorio, debemos de colocarnos en dicha carpeta o directorio con el comando "cd". Por ejemplo, si ha sido en "Descargas", sería:
cd Descargas2 - Damos los permisos pertinentes para poder ejecutarlo con:
sudo chmod 755 xampp-linux-x64-1.8.3-1-installer.run3 - Lo instalamos con:
sudo ./xampp-linux-x64-1.8.3-1-installer.runY aparecerá un instalador al más puro estilo de Win2 (siguiente, siguiente, ...), con lo fácil y rápido que era extraer y pegar directamente en /opt, pero bueno, para gustos los colores. Durante la instalación, se puede elegir la opción de instalar "Core files o archivos del núcleo" y "Developer Files o archivos de desarrollo" (yo aconsejo dejar los 2 marcados para instalar) e informa sobre "BitNami" (módulos para WordPress.org, Joomla!, Drupal, phpBB, Moodle, ...).
Al finalizar la instalación y en la última ventana nos da la opción de lanzar Xampp al finalizar y se debería de abrir directamente la página de bienvenida de Xampp, pero si tenéis el navegador abierto, viendo estas instrucciones por ejemplo, os dará un error. No pasa nada, abrimos una ventana nueva de nuestro navegador, escribimos en la barra de direcciones:
http://localhostY aparecerá la ventana, donde elegimos el idioma "Español":
Se abrirá la ventana principal de Xampp con la bienvenida y unas sugerencias:
Y lo primero que debemos de hacer es pulsar "Status" en el panel de navegación izquierdo para asegurarnos de que todo funciona correctamente:
Como podemos ver no se han activado todos los servicios (MySQL está desactivado).
Para activar todos los servicios ejecutamos en una terminal:
sudo /opt/lampp/lampp startY deberá contestarnos algo parecido a:
Starting XAMPP for Linux 1.8.3-1...Reiniciamos la página "status" y ya deben de aparecer todos activados, a excepción de las 2 extensiones PHP que deben de ser activadas viendo el enlace del Faq al lado (para un usuario normal, esto no es necesario):
XAMPP: Starting Apache...already running.
XAMPP: Starting MySQL...ok.
XAMPP: Starting ProFTPD...ok.
Bueno, pues ya tenemos instalado XAMPP en /opt/lampp con todos los servicios activados.
Recomendación: Si queréis un IDE para desarrollar en PHP, HTML, CSS... (incluido HTML5 y CSS3) os puede interesar instalar Aptana Studio 3:
http://www.ubuntu-guia.com/2011/07/instalar-aptana-studio-3-ubuntu.html
Desinstalación:
Lo podemos desinstalar, borrando el directorio /opt/lampp directamente con:
sudo rm -rf /opt/lampp
Lista de comandos de interés:
En el siguiente comando:
sudo /opt/lampp/lampp [parámetro]Cambiar [parámetro] por alguno de los siguientes:
Nota: no dejar los corchetes, estos siempre se utilizan en código, para señalar que es una opción variable.
| [parámetro] | Descripción |
| start | Inicia XAMPP. |
|---|---|
| stop | Para XAMPP. |
| restart | Para y reinicia XAMPP. |
| startapache | Inicia solo Apache. |
| startssl | Inicia el soporte SSl para Apache SSL. Este comando activa el soporte SSL permanentemente, ej. si reinicias XAMPP en el futuro SSL ya estará activado. |
| startmysql | Inicia solo la base de datos MySQL. |
| startftp | Inicia el servidor ProFTPD. Via FTP puedes descargar archivos a tu servidor (usuario: "nobody", contraseña "lampp"). Este comando activa ProFTPD permanentemente, ej. si reinicias XAMPP en el futuro FTP ya estará activado. |
| stopapache | Parar solo Apache. |
| stopssl | Parar solo el soporte SSL de Apache. Este comando desactiva SSL permanentemente, ej. si reinicias Xampp en el futuro SSL estará desactivado. |
| stopmysql | Parar solo la base de datos MySQL. |
| stopftp | Parar el servidor ProFTPD. Este comando desactiva ProFTPD permanentemente, ej. si reinicias XAMPP en el futuro FTP estará desactivado. |
| security | Inicia el programa de seguridad. |
Panel de control de Xampp
Pero para un usuario común en un entorno de escritorio gráfico han creado una interfaz gráfica que nos permite Iniciar / Detener de una forma fácil los servicios más importantes (Apache, MySQL y ProFTPD) o uno por uno. Es el llamado Panel de Control de Xampp y se abre con el siguiente comando:
sudo /opt/lampp/share/xampp-control-panel/xampp-control-panel
Pero antes, es necesario instalar el siguiente paquete:
sudo apt-get install python-glade2
Crear un lanzador para el panel de control:
Para que nos aparezca la aplicación en el Dash o tablero (botón Inicio de la barra lateral de Ubuntu) creamos un archivo "nombre.desktop" en /usr/share/applications/, ejecutando en un terminal:
sudo gedit /usr/share/applications/xampp-control-panel.desktopPegar el siguiente código en el archivo:
[Desktop Entry] Comment=Start/Stop XAMPP Name=XAMPP Control Panel Exec=gksudo python /opt/lampp/share/xampp-control-panel/xampp-control-panel.py Icon[en_CA]=/opt/lampp/xampp.png Encoding=UTF-8 Terminal=false Name[en_CA]=XAMPP Control Panel Comment[en_CA]=Start/Stop XAMPP Type=Application Icon=/opt/lampp/xampp.pngGuardar y cerrar.
Nota: Respecto a las líneas "icons", he colocado el icono que me he descargado desde la página web, lo he colocado en /opt/lampp y lo he llamado "xampp.png"
Ya podemos arrancarlo escribiendo en el Dash de Unity o desde el menú aplicaciones - otras, nos pedirá la contraseña y nos saldrá el Administrador gráfico de Xampp, y podemos arrancar Xampp al completo o los servicios que necesitemos.
Permisos al directorio /opt/lampp/htdocs
Aquí es donde se almacenan los directorios/archivos de las páginas webs.
Con los permisos por defecto de "htdocs" (rwxr-xr-x):
kaos1310@kaos:~$ ls -l /opt/lamppNo nos dejará escribir con nuestro usuario administrador. Por lo que es necesario cambiarle los permisos con:
...
drwxr-xr-x 5 root root 4096 oct 13 11:26 htdocs
...
sudo chmod a+w /opt/lampp/htdocs
o chmod 777 /opt/lampp/htdocs
Ahora podemos ver los permisos, una vez cambiados (rwxrwxrwx) y ya tenemos de lectura (r), escritura (w) y ejecución (x) para nuestro usuario:
kaos1310@kaos:~$ ls -l /opt/lampp
...
drwxrwxrwx 5 root root 4096 oct 13 11:26 htdocs
...
Consejo: Si, como en mi caso, tenemos la raíz del sistema en una partición pequeña y el /home en otra mucho mayor, puede pasar que nos quedemos sin espacio en la raíz al ir añadiendo proyectos a "htdocs", por lo que, en este caso, es recomendable crear un enlace simbólico entre el directorio "/opt/lampp/htdocs" y una ubicación en nuestra carpeta personal, por ejemplo: "/home/usuario/Webs", para de esta forma tener nuestros proyectos en la carpeta personal, con el comando:
sudo ln -s /home/tu_usuario/Webs /opt/lampp/htdocs
phpMyAdmin
Ahora probamos "phpMyAdmin" pulsando en el menú de la izquierda "Herramientas > phpMyAdmin" o también escribiendo en la barra de dirrecciones del navegador:
http://localhost/phpmyadmin
Y vemos que la base de datos aparece correctamente,
Sin el aviso del "nuevo concepto de seguridad" que teníamos en la versión 1.8.0. Parece que se han dado cuenta de que obligar a poner contraseñas para todo es una perdida de tiempo para los usuarios que lo utilizan a nivel local, solo en su propio ordenador. Pero no está de más hablar de la seguridad y lo haremos al final.
Crear archivos php y ver su resultado en el navegador:
Los "archivos.php" deben ser guardados en el directorio: /opt/lampp/htdocs (tendremos acceso también a este directorio mediante el enlace que hemos creado con anterioridad en nuestra carpeta personal: /home/usuario/Webs/htdocs).
Y para ver el resultado de un archivo llamado "prueba.php", por ejemplo, escribimos en la barra de dirección del navegador la siguiente url:
Si creamos una carpeta y dentro un archivo.php, por ejemplo: /opt/lampp/htdocs/carpeta/archivo.php veremos el resultado en el navegador, escribiendo en él:
Seguridad
Como mencionamos antes, XAMPP no es para uso en producción, sólo para un entorno de desarrollo local. XAMPP está configurado lo más abierto posible, permitiendo que el desarrollador trabaje sin trabas. Para entornos de desarrollo esto es genial, pero en un entorno de producción es fatal.
Lista de seguridad que falta en XAMPP:
El administrador de MySQL (root) no tiene contraseña.
El demonio de MySQL es accesible a través de la red.
ProFTPD usa la contraseña "lampp" para el usuario "nobody".
PhpMyAdmin es accesible a través de la red.
MySQL y Apache se ejecuta bajo el mismo usuario (nobody).
Si lo vamos a utilizar a nivel local no hay ningún problema a excepción del error "XAMPP nuevo concepto de seguridad".
Para solucionar la mayoría de las debilidades de seguridad ejecutamos el siguiente comando:
sudo /opt/lampp/lampp security
Se inicia el control de seguridad, donde nos irá preguntando si queremos poner contraseña a los distintos servicios o páginas, escribimos "yes", pulsamos Enter y escribimos la contraseña 2 veces.
A la hora de abrir http://localhost/phpmyadmin :
- La primera contraseña que nos pide es para proteger las páginas y ejemplos de Xampp y a la hora de logearse el usuario es:
lampp (para anteriores versiones) oY escribimos la contraseña que hayamos puesto.
xampp (para las versiones actuales)
Actualización: El nombre de usuario ha cambiado de "lampp" a "xampp"
- El siguiente logeo es para PhpMyAdmin y es el más importante protegiendo la base de datos (MySQL), donde el usuario es root y la contraseña, la que hayamos puesto.









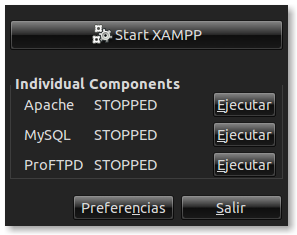





















Muchas gracias
ResponderEliminar